You are here: Foswiki>AGLT2 Web>SetupSSHKeys (06 Feb 2020, ShawnMcKee)Edit Attach
Setting up SSH Keys for AGLT2
SSH is able to use a variety of methods for authenticating users. Each method has security strengths and weaknesses. The normal username/password authentication is pretty secure --- the password is encrypted before sending across the network to the remote host --- but it does send the password to the remote host and this can be a weakness. The remote host might be compromised and recording the passwords it receives for instance. SSH supports public key encryption for logins, referred to as "SSH Keys". In this method, you generate your own private/public key pair and place the public key on the remote host. You can then authenticate to the remote host through a mechanism that verifies you have the private key (see background information on public/private key encryption for more info --- this is the idea behind Grid certificates, web SSL authentication and many other authentication mechanisms). SSH Keys has the advantage that the remote host never receives (and can't "steal") the private key. This is the "magic" of public key cryptography --- you never have to reveal your private key to authenticate. As part of our security plan, we require SSH Keys for some login connections to the cluster. Even if not required, users may find it more convenient to use than the usual username/password authentication. It is very important that users use SSH Keys in a secure manor. You must encrypt your private key. Unfortunately, we can not verify that you have done so (though if you don't and your keys are compromised, we'll know!)References
- Background on public key encryption http://www.rsa.com/rsalabs/node.asp?id=2165
- Security Focus Article on ssh-agent http://www.securityfocus.com/infocus/1812
- ProctingSshKeys
Key Generation
To generate new keys use thessh-keygen command. It is very important to use a strong password for your private key!! I recommend the following syntax (change as appropriate for your use):
ssh-keygen -b 2048 -t rsa -C "Shawn's keys generated July 2, 2016" -f ~/.private/.ssh/id_rsaThis will generate a 2048 bit RSA (v2) key. You should see something like:
[smckee@umopt1 ~]$ ssh-keygen -b 2048 -t rsa -C "Shawn's keys" -f ~/.private/.ssh/id_rsa Generating public/private rsa key pair. Enter passphrase (empty for no passphrase): Enter same passphrase again: Your identification has been saved in /afs/atlas.umich.edu/home/smckee/.ssh/id_rsa. Your public key has been saved in /afs/atlas.umich.edu/home/smckee/.ssh/id_rsa.pub. The key fingerprint is: e0:30:4c:01:44:ff:07:ea:3f:48:29:65:68:67:73:76 Shawn's keysNOTE: The above command doesn't seem to create the keys in the correct locations. What we want is the private key in ~/.private/.ssh/ and the publick key in ~/.ssh/ Then we can create a softlink in ~/.ssh for the private key in ~/.private/.ssh/ You will now have a public (
~/.ssh/id_rsa.pub) and private (~/.ssh/id_rsa which is a soft link to ~/.private/.ssh/id_rsa) key pair. You can share and distribute your public key freely but the private one must be carefully protected. To distribute and use your public key, first read about protecting it and then see below under "Using SSH Keys".
id_rsa file. See below for notes on NFS and AFS areas.
Protecting and Using SSH Keys
Change permission of your ssh key
Now that you have your keys you must make sure to protect them well. The private key is the critical one. If your home area (or ~/.ssh directory) is on a regular disk or on NFS is should be sufficient to make sure that it is protected as follows:-
chmod 400 ~/.ssh/id_rsa
HOME area this is trivial:
-
cat ~/.ssh/id_rsa.pub >> ~/.ssh/authorized_keys
ssh which has an updated authorized_keys file. It should prompt you for the password you assigned to the private key. Then you should be logged in.
Note that if you need AFS rights, you'll still need to authenticate once logged in:
kinit (provide password) aklog
Troubleshooting
What happens when things don't work? The first thing to try is to add some feedback for thessh command. Try:
ssh -vvv host
(Where host is the machine you are trying to SSH into).
The output is extensive but usually will indicate what the problem is.
Tips and Tools
If you don't like having to type your password a lot have a look into setting up and usingssh-agent. See ssh-agent visual information or Using ssh-agent. There is also a good section on this in "Linux Server Hacks V1".
For Windows users we strongly recommend getting and using PuTTY. You can get info and download it at PuTTY Info. One note about PuTTY. You will need to "convert" your private key to *.PPK for use in PuTTY. Run the PuTTYgen program, import your key and then save the private key back to disk with a .ppk extension. You can then use it in PuTTY. Also be sure to try out the pageant (like "ssh-agent" above) to manage your keys.
Step by Step Putty and Pageant setup
- Download Putty installer from here and install: http://www.chiark.greenend.org.uk/~sgtatham/putty/download.html
- Open PuttyGen from start menu
- Change "Number of bits in generated key" to 2048 and use type SSH2-RSA or SSH2-DSA
- TYPE IN A PASSPHRASE.
- See previous step.
- Click "Generate" and then "Save private key" - save in a convenient spot you will be able to remember. If you wish to use the same key for OpenSSH in cygwin, choose to "export OpenSSH key" from "Conversions" menu and save in your cygwin home under .ssh/id_rsa (or id_dsa).
- PuttyGen will display the public key for pasting into an OpenSSH authorized keys file. Copy this text and paste into ~/.ssh/authorized_keys in your AFS home directory. You can always get it back by opening PuttyGen and loading the .ppk file saved in previous step. umt3int01/02/03 allow password logins so you can access your AFS directory to paste the key.
- Open Pageant from the Start menu. An icon will appear in the system tray. Right-click on it and choose "new session". You can also add sessions by opening "!Putty".
- OPTIONAL: Any of the following information can be made default for all new sessions by clicking on "Default Session", then "Load". After setting options, return to "Session" and "Save" the Default Session.
- Enter the host name of the system to log into. Also enter a name for the session in the box under "Saved Sessions".
- Navigate to Connection->Data and enter an auto-login username (your username).
- Navigate to SSH->Auth and browse/enter the private key (.ppk) file created earlier in the box "Private key to use for authentication".
- OPTIONAL, RECOMMENDED: Under SSH->X11 check "Enable X11 Forwarding". Cygwin (http://www.cygwin.org) includes an X11 server - be sure to install package "x-start-menu-icons" to get a convenient shortcut to it.
- Return to Sessions and click "Save" to save these settings. At this point you should be able to login with a key but will be asked for the passphrase every time.
- Right-click again on the Pageant icon in your system tray. Choose "Add key" and open the .ppk private key file generated earlier. It will ask for your passphrase.
- From this point on, any Putty sessions configured to use this key will use the stored key and stored passphrase in Pageant as long as it is running
Hints for PuTTy setup:
- Connection->data add your username
- SSH->Auth to select your .ppk key
- SSH->X11 to enable X11 forwarding
- http://unix.stackexchange.com/questions/202043/putty-cygwinx-and-x11-forwarding-connection-refused
- http://superuser.com/questions/592185/how-do-i-get-x11-forwarding-to-work-on-windows-with-putty-and-xming
- In the shortcut to start the server, the last of the commands should be: /usr/bin/startxwin -- -multiwindow -listen tcp
- C:\cygwin64\home\your_pc_user_name\.Xauthority
Commercial SSH implementations
- One example is the ssh.com Windows client available at UM, may apply to other commercial implementations. In some ways this is a more convenient client than Putty so we would not discourage its use - UM users please contact OCS and they can install it (Ben can install it also). A major flaw is that it lacks any kind of agent to store keys as far as we are aware. It also sometimes has issues with large SCP transfers. The major redeeming feature is the GUI which you may or may not prefer over Putty, however Putty gives more functionality in general and is the de-facto Windows ssh standard client.
- ssh-keygen can convert the public key generated from these clients so it is readable by OpenSSH servers - example below:
ssh-keygen -i -f id_dsa_ssh2.pub >> authorized_keys
- PuttyGen can export a compatible private key. Use menu item "Conversions->export ssh.com". The public key format is supposed to be compatible.
- To generate or load a keypair, open the Edit->Settings menu and navigate to User Keys. You can import the keyfile exported from Putty here to use the same key. OR you can generate a new keypair and convert the public key as noted above. You can copy the file by clicking "Upload Public Key" or use Window->New File Transfer from the ssh terminal window once you are connected. You can also paste directly from the "View Public Key" window if you know what to skip.
Skip this part:---- BEGIN SSH2 PUBLIC KEY ---- Comment: "[1024-bit dsa, bmeekhof@WALDO, Tue May 17 2011 02:10:26]"
Paste this part:AAAAB3NzaC1kc3MAAACBAL1ahL0C5Cu/TOAxhHnw16Nts40x1MkOhHgXFCc5DvuBSW1ocd .... rest of key ... PDpV6ezlASVUG9q7P18=
Skip this part:---- END SSH2 PUBLIC KEY ----
Edit | Attach | Print version | History: r23 < r22 < r21 < r20 | Backlinks | View wiki text | Edit wiki text | More topic actions
Topic revision: r23 - 06 Feb 2020, ShawnMcKee
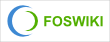 Copyright © by the contributing authors. All material on this collaboration platform is the property of the contributing authors.
Copyright © by the contributing authors. All material on this collaboration platform is the property of the contributing authors. Ideas, requests, problems regarding Foswiki? Send feedback
