You are here: Foswiki>AGLT2 Web>VideoConference (15 Feb 2016, BenMeekhof)Edit Attach
Video Conferencing Help
- Video Conferencing Help
- Asking for help or suggestions
- 348 West Hall
- Howto Guides
- Set outputs for each screen
- Join Vidyo meeting from room
- Join the room's private Vidyo meeting.
- Put shared slides in separate window
- Share slides fullscreen from Vidyo
- Have a Vidyo meeting with H.323/SIP device (Polycom,Cisco,Tandberg)
- Find my room extension
- Control the meeting (add participants, mute participants, record meeting, etc)
- Copy media (slides, etc) to PC
- Share slides from my laptop to remote meeting
- Use my laptop to host a meeting
- Room Configuration Details
- PC Configuration Details
- Video Conferencing Software
- Howto Guides
Asking for help or suggestions
Email: aglt2-umich@umich.edu348 West Hall
Howto Guides
Set outputs for each screen
On the "HDMI Matrix" each button selects the input to be sent to one screen.- Output A, the button on the left, is the TV screen. The TV should be set to use "HDMI 1" input. It should always be on this input but if necessary the "Input" button on remote can be used to set it.
- Output B, the button on the right, is the projector. The projector should be set to use "DVI" input. It should always be on this input but you can select this input with the "Computer" button on remote if necessary.
- Input 1 is the first HDMI output from the PC.
- Input 2 is the second HDMI output from the PC.
- Input 3 is the cable labeled "Input 3 HDMI"
- Input 4 is the cable labeled "Input 4 HDMI"

For remote video with room PC (Vidyo,Skype,Bluejeans)
Select input 1 for "Output A" with left button. Select input 2 for "Output B" with right button.For local or remote conference hosting on your own laptop
Plug your laptop into cable labeled "Input 3". There are many adapters in a pouch on the table (please inform us at the email above if one you need is missing). To display on TV, select number 3 on "Output A" with left button. For projector, use right button for "Output B". If you wish, you can plug another laptop into cable marked "Input 4 HDMI" and display it on either display. If you are using your laptop to host a remote (Vidyo/Skype/etc) conference and would like to wire into the camera and microphones in the room please read the section regarding setup (VideoConference#Use_my_laptop_to_host_a_meeting). This is generally not necessary and the in-room PC is simpler to use for remote meetings.Join Vidyo meeting from room
The in-room PC has a dedicated Vidyo account with name "UM ATLAS". It should always be automatically signed into this account. Please contact the help email aglt2-help@umich.edu if it is not signed in. DO NOT sign out the dedicated Vidyo account after your meeting. DO sign out if you logged in with your own personal account for whatever reason (tray icon in lower-right corner). Once signed in, you can join the meeting from the Indico page: Or, you can search for the meeting room from the Vidyo contacts window if you know the name:
Or, you can search for the meeting room from the Vidyo contacts window if you know the name:

Join the room's private Vidyo meeting.
If you don't wish to set up a formal meeting you can just use the 348WH private Vidyo room. The in-room PC has a dedicated Vidyo account that should always be signed in. Join the room on the in-room computer, and have any participants look for "UM ATLAS" in their Vidyo client to also join the room.
Put shared slides in separate window
Option 1 - Opening slides from PC in room- Open the slides, and with the mouse drag them to the projector display
- Make slides Full-Screen. In Acrobat, CTRL+ L (View -> Full Screen). In Powerpoint, go to "Slide Show" menu, click "From Beginning" or "Current Slide". Monitor should be set to "Automatic" (this is default).
- In Vidyo, choose to share the entire display (see example below)

|

|
Share slides fullscreen from Vidyo
When you switch a presentation to full-screen it is no longer considered the same window. You will have to choose to share your entire display in Vidyo to share full-screen slide shows:
Have a Vidyo meeting with H.323/SIP device (Polycom,Cisco,Tandberg)
The following information is taken from the instructions provided by CERN: http://information-technology.web.cern.ch/services/fe/howto/users-use-h323sip-client-connect-vidyo-meeting Option 1 - Call the device from Vidyo An H323/SIP device can be called using its IP address. Enter the address in the Vidyo client contacts window: This will make a point to point connection from your Vidyo client to the H323/SIP device.
Alternatively, for multipoint meetings, you will need to call the H323/SIP device via Control Meeting AFTER you have joined the meeting room:
This will make a point to point connection from your Vidyo client to the H323/SIP device.
Alternatively, for multipoint meetings, you will need to call the H323/SIP device via Control Meeting AFTER you have joined the meeting room:
 You can also have more control over the meeting, and call other participants, by launching the web portal:
You can also have more control over the meeting, and call other participants, by launching the web portal:
 Option 2 - Call the Vidyo gateway from the device
From your videoconference device dial one of the following gateways (preferably one located on the same continent where the meeting is physically occurring):
CERN: vidyogw.cern.ch
Internet2 (Ann Arbor, MI, US): cern-vidyo-gateway0.internet2.edu
You will then be asked to enter the meeting room extension.
Option 2 - Call the Vidyo gateway from the device
From your videoconference device dial one of the following gateways (preferably one located on the same continent where the meeting is physically occurring):
CERN: vidyogw.cern.ch
Internet2 (Ann Arbor, MI, US): cern-vidyo-gateway0.internet2.edu
You will then be asked to enter the meeting room extension.
Find my room extension
If the meeting was created in Indico you can find the extension under the "More Info" link in the "Video Services" section of the meeting page. To find the extension for your own personal Vidyo room sign into Vidyo and click on your room in the contacts list.
To find the extension for your own personal Vidyo room sign into Vidyo and click on your room in the contacts list.

Control the meeting (add participants, mute participants, record meeting, etc)
Open the Participants tab, and click on the small "person" icon:
Copy media (slides, etc) to PC
Often slides are simply downloaded from the meeting agenda page. However you can also copy them to the Google drive that is synced to the PC. Go to https://drive.google.com and sign in (or open Drive app from your existing google session). Folder 348WH should be visible under "Shared with Me". If it is not, contact "aglt2-umich@umich.edu" and ask that it be shared with you. There is a USB hub underneath the front end of the table for easy access to plugin a USB key. If feeling like a brief walk, the PC is quite nearby as well.Share slides from my laptop to remote meeting
You have to connect to the Vidyo meeting using the Vidyo client on your laptop. Then share your slides from the Vidyo client. Directions to do this are similar to the directions on this page for connecting and sharing with the room PC. It is recommended to just put the slide media on the in-room PC instead. To display slides locally for participants in room only, plug your laptop into one of the cables on the table labeled "HDMI Input". Use the HDMI matrix to switch this input onto the screen of your choice. Both inputs may be used at once to show slides from 2 laptops or the in-room PC and a connected laptop.Use my laptop to host a meeting
Generally you shouldn't need to do this. Directions are included here in case somehow this would be useful.- Download driver for Tascam audio device first: http://tascam.com/product/us-1200/downloads/
- Install driver. It will stop and ask you to plug in the Tascam mixer.
- Plug cable labled "USB3 Hub - Laptop" into your laptop (cable should be stored inside cable raceway at front of table). Plug the other end into the USB hub hosting the room hardware:

- Configure your Vidyo/Skype/Other software to use "Tascam US-1200" as the Microphone, "HDMI Audio" as the Speaker/Output, and "Logitech PTZ Pro" as the camera.
Room Configuration Details

PC Configuration Details
Driver for Tascam mixer is available from http://tascam.com/product/us-1200/downloads. It is also in a folder on the PC desktop.Tascam Mixer Config
The only driver setting changed from the default is the latency. My belief is that having the least latency is best for enabling software echo cancellation to work well. No test was performed to prove this. The cabling setup also introduces some latency in any case.
Vidyo Config
Skype Config
|
|
|
Video Conferencing Software
Vidyo
To download Vidyo: http://vidyoportal.cern.ch Documentation from CERN is here: http://information-technology.web.cern.ch/services/fe/vidyoBluejeans
Bluejeans is a cloud based conferencing system similar to Vidyo. It is provided to all UM users and can also be used to have meetings with non-UM users. Some general information is here: http://www.itcom.itd.umich.edu/videoconferencing/bluejeans/ To login to the service, go here: https://umich.bluejeans.com/ Video and audio devices would be same as indicated in the examples above for Vidyo or Skype. Bluejeans does not do echo cancellation (or does not do it as well as Vidyo). You may find that you need to mute the microphone nearest the TV when not speaking. Muting only that mic seems to be sufficient to resolve issues with remote participants hearing echo.Skype
Skype is installed on the in-room PC and signed in with an account dedicated to that PC. You can also sign in with your own account. Download skype here: http://www.skype.com/download-skype/Ekiga
Ekiga is an open-source soft phone and video conferencing app. It implements in software features similar to a dedicated conferencing device. You could, for example, use Ekiga to call directly from the PC to the IP address of a Polycom/Tandberg/Cisco dedicated conferencing device. It is already installed on the in-room PC. http://www.ekiga.org Good luck! -- BenMeekhof - 20 Apr 2015Edit | Attach | Print version | History: r8 < r7 < r6 < r5 | Backlinks | View wiki text | Edit wiki text | More topic actions
Topic revision: r8 - 15 Feb 2016, BenMeekhof
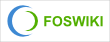 Copyright © by the contributing authors. All material on this collaboration platform is the property of the contributing authors.
Copyright © by the contributing authors. All material on this collaboration platform is the property of the contributing authors. Ideas, requests, problems regarding Foswiki? Send feedback


