You are here: Foswiki>AGLT2/VMWare Web>VMWareReplicationAppliance (05 Mar 2014, JamesKoll)Edit Attach
vSphere Replication Appliance
The vSphere Replication Appliance can be used to maintain a copy of a VM. At AGLT2 we will use it to keep copies of VMs from UM at MSU to use in case UM goes down for any reason. This will allow MSU to run independently of UM for periods of time.Installing the appliance
- You need to have an IP group set up for the the network you want to use. I think it must be on the aglt2.org domain, because that's the network that the vCenters currently use. MSU and UM both required the creation of IP groups. *The files are available at http://mirror.msulocal/mirror/vm_images/replication/
- I downloaded the two .vmdk files and the vSphere_Replication_OVF10.* files and deployed 'vSphere_Replication_OVF10.ovf' in the vCenter client. Once UM also has an instance running I can test some replications between the two sites.
- Get IP for the appliances, one at MSU and one at UM
- Deployed vSRA at MSU
- Deployed vSRA at UM
- A problem... MSU can replicate to MSU, but UM can't replicate to UM or MSU
- The problem was with the role definition. The role of Administrator on the UM vCenter is defined by AdministratorWithStorage, which doesn't automatically get new permissions when they are added. MSU's Administrator is probably still in the default Administrator role, which does get updated automatically. Adding the appropriate permissions in Roles fixed the problem.
Setting up a VM for replication
- Right click the vm you want to replicate in the vcenter web client
- Select 'All vCenter Replication Actions->Configure Replication'
- Go through the wizard, where you can select how frequently to back up and what datastore to use.
- Click finish
Recovering a VM at the backup site
- Verify the primary site's copy is down (Either the site is down or the VM is off)
- Navigate to the vCenter -> Monitor -> vSphere Replication
- Click on 'Incoming Replication'
- Right click on the VM you want to restore, select 'Recover...'
- Choose 'Recover with recent changes'
- Choose an appropriate folder and host
- Press finish
- Configure the networks of the VM to match the destination vCenter. They will probably be marked as 'invalid backing'
- You should now be able to start the VM and make ant site-specific configuration changes
Failback
Official documentation- Unregister the VM from the original vCenter
- Set up a replication task for the VM to its original vCenter, preferably on the original datastore
- Once the initial full sync is done, stop the VM
- Recover the VM on the original vCenter using the instructions above, but selecting 'Recover with most recent version' instead of "Recover with recent changes'
- Once the recovery is completed, repair the network interfaces
- Turn on the VM and verify it works properly
- Remove the VM from the secondary vCenter
- Re-add the VM to be replicated if that is still desired
Future plans
- Is it possible to sync the vCenter networks between the sites? Is this desirable, since we will have to change the network settings of any transferred VM anyway?
Edit | Attach | Print version | History: r1 | Backlinks | View wiki text | Edit wiki text | More topic actions
Topic revision: r1 - 05 Mar 2014, JamesKoll
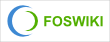 Copyright © by the contributing authors. All material on this collaboration platform is the property of the contributing authors.
Copyright © by the contributing authors. All material on this collaboration platform is the property of the contributing authors. Ideas, requests, problems regarding Foswiki? Send feedback
